Neste artigo iremos mostrar, passo a passo, como instalar o Debian GNU/Linux em uma Máquina Virtual no VirtualBox; um processo que pouco difere de uma instalação em máquina real, mas didaticamente proveitoso pelo aprendizado e por não trazer os riscos de perca de dados como na máquina física.
Qual a vantagem de Instalar um Sistema Operacional em uma máquina virtual em relação a instalação em uma máquina real? Partindo do pressuposto que em muitos casos o que queremos é fazer algumas experiências, estudar, explorar, etc. a vantagem é que você não vai correr o risco de danificar ou excluir o, ou os sistemas operacionais já instalado na máquina, outra vantagem é que com mais de um sistema no mesmo computador você pode simular situação de testes como se estivesse em um ambiente com vário computadores e com possibilidade de interconexão via rede. Em um ambiente de estudos, vem também a economia de mobilidade e também de energia, e assim por diante. Estas são apenas algumas das vantagens!
O artigo será dividido em três partes, além das leituras complementares sugeridas, no intuito de tornar a leitura mais agradável e devido ao grande número de imagens contidas nele.
Qual a vantagem de Instalar um Sistema Operacional em uma máquina virtual em relação a instalação em uma máquina real? Partindo do pressuposto que em muitos casos o que queremos é fazer algumas experiências, estudar, explorar, etc. a vantagem é que você não vai correr o risco de danificar ou excluir o, ou os sistemas operacionais já instalado na máquina, outra vantagem é que com mais de um sistema no mesmo computador você pode simular situação de testes como se estivesse em um ambiente com vário computadores e com possibilidade de interconexão via rede. Em um ambiente de estudos, vem também a economia de mobilidade e também de energia, e assim por diante. Estas são apenas algumas das vantagens!
O artigo será dividido em três partes, além das leituras complementares sugeridas, no intuito de tornar a leitura mais agradável e devido ao grande número de imagens contidas nele.
- Debian GNU/Linux - Instalação Passo a Passo I – Abordagem sobre os procedimentos para baixar a ISO do Debian e a criação da Máquina Virtual no VirtualBox;
- Debian GNU/Linux - Instalação Passo a Passo II – Trata dos procedimentos para a localizar e setar a imagem ISO para o Boot na máquina virtual;
- Debian GNU/Linux - Instalação Passo a Passo III – Sequência de telas orientações e comentários da instalação do Sistema Operacional.
Considerando que nosso leitor já tenha em seu computador o VirtualBox devidamente instalado, caso não tenha é só baixar e instalar a versão adequada para seu Sistema Operacional na área de Download em www.virtualbox.org instalar e em seguida seguir com o passo a passo para a instalação do tutorial.
Preparando a máquina virtual no VirtualBox para receber a instalação
Acesse o menu de Aplicativos do seu Sistema Operacional e abra o Oracle VM VirtualBox, na tela do gerenciador clique no botão novo.

Na tela seguinte defina o Nome para sua máquina virtual que receberá o Sistema Operacional, na imagem abaixo tem um exemplo como sugestão. Normalmente quando colocamos o nome Debian o VirtualBox já preenche os campos Tipo e Versão; no entanto é bom verificar para ver se as informações estão corretas. Campos preenchidos pressione o botão Próximo.

É hora de definir quanto de memória você irá reservar para a máquina virtual, a sugestão do VirtualBox é 512 MB, para mim, para esta instalação eu já consideraria o suficiente, levando em conta que uma instalação apenas com ambiente console de linha de comando, ou seja sem ambiente gráfico. Mas caso você queira instalar o ambiente gráfico 1024 MB roda o Debian sem embaraços. O que não é recomendável é utilizar mais de 50% da memória total do equipamento. Pronto! Próximo.

Na próxima tela o VirtualBox apresenta as opções para criação do Disco rígido virtual onde será instalado o Sistema Operacional, As opções aqui são: Não acrescentar um disco rígido virtual, Criar um disco rígido virtual agora e Utilizar um disco rígido virtual existente. deixe marcada a opção "Criar um disco rígido virtual agora" e pressionar o botão Criar para prosseguir.

Na tela Tipo de arquivo de disco rígido você poderá escolher entre diversos formatos de discos rígidos virtuais, que podem ser compatível com outros sistemas de virtualização. O VDI é o formato nativo do VirtualBox, portanto o mais indicado. Deixe marcado este e prossiga.
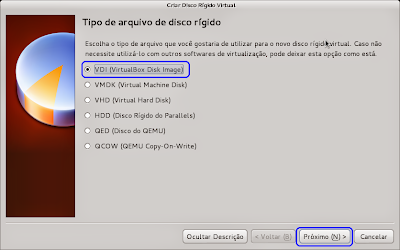
Em Armazenamento em disco rígido físico, é possível optar por criar uma imagem de disco rígido virtual Dinamicamente alocado – vejo esta como melhor opção pois só ocupa o tamanho utilizado e a medida que vai precisando de mais espaço o disco virtual vai crescendo gradativamente – ou Tamanho fixo, que já ocupará no disco do computador a quantidade de espaço que você escolher para o disco virtual. Claro opção Dinamicamente alocado será recomendada a você como melhor escolha, deixa-a marcada e siga em frente.

Na tela de Localização e tamanho do arquivo, última etapa da criação do disco rígido virtual, decida o nome do arquivo do disco virtual e onde salvá-lo em seu sistema. Aqui você pode deixar os valores sugeridos pelo VirtualBox.

A Máquina virtual está, neste ponto, pronta para receber a instalação do Sistema Operacional.

Próximo. Debian GNU/Linux - Instalação Passo a Passo II (publicação em andamento...).
Nenhum comentário:
Postar um comentário